GNOMEをWindows風にカスタマイズ
当記事の概要
「Ubuntu」や「open.Yellow.os」などの「GNOME」デスクトップ環境は「Windows」とレイアウトが異なるから使いづらい、「Windows風レイアウト」に変更したいという方がいると思います。当ページでは、「Gnome-Shell」の拡張機能を追加して、「GNOME」を「Windows」風のレイアウトにカスタマイズする方法を紹介します。
必要なものを準備しよう
「Extension Manager」を使う場合
①「Extension Manager」をインストール
sudo apt install -y gnome-shell-extension-manager
※「sudo」は「Super User Do(管理者権限で実行)」、「apt」は「Advanced Package Tool」というパッケージ管理システムを意味しています。
②「Extension Manager」を開き、「探す」をクリックして、検索ボックスにWindows風にするのに必要な2つの拡張機能を検索し、インストールする(インストール後に「追加済」に追加されます)
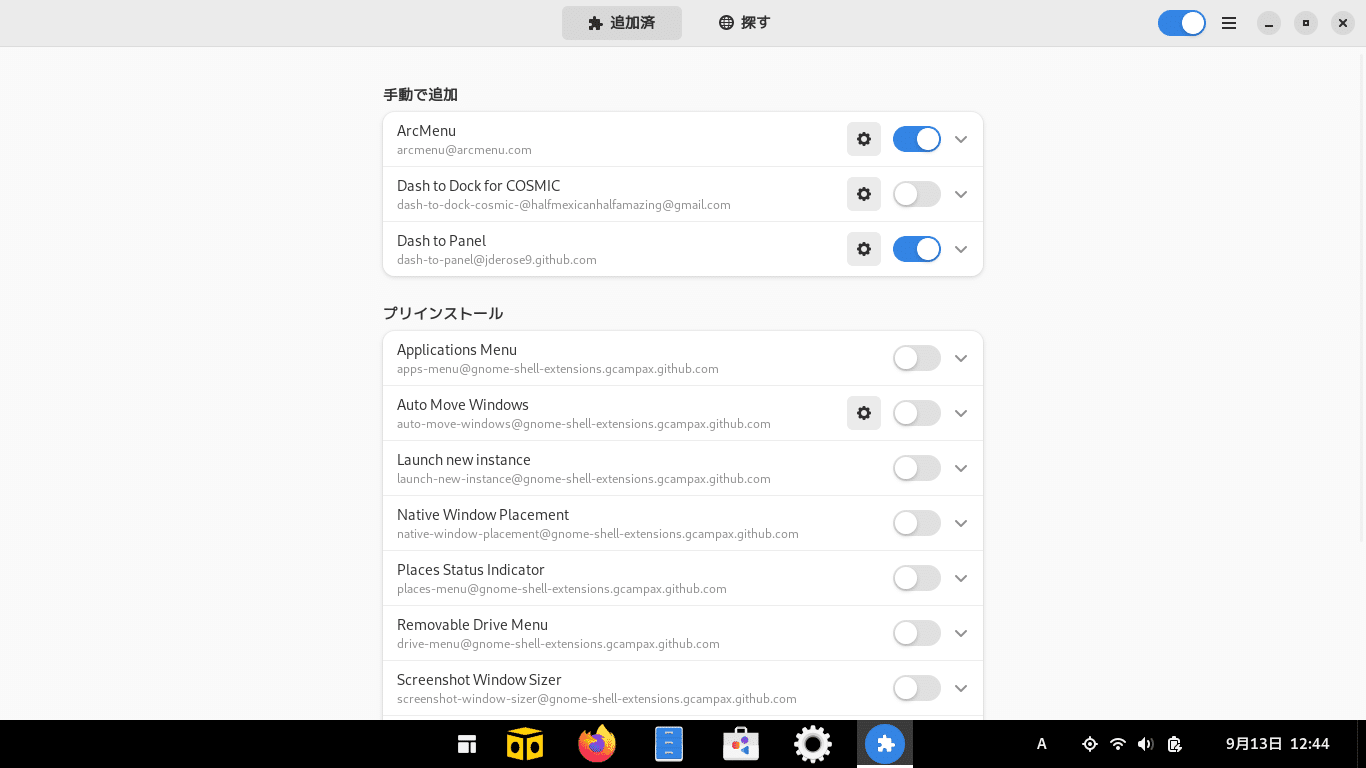
- Dash to Panel
- ArcMenu
※「Dash to Panel」は。Windowsでいう「タスクバー」のこと。
※「ArcMenu」は、Windowsでいう「スタートメニュー」の役割を持っており、「Windows7風」、「Windows10風」、「Windows11風」など、様々なWindowsのスタートメニューに似たレイアウトがあります。
③「ArcMenu」の設定を開いて、レイアウトをカスタマイズする
④「Dash to Panel」の設定で、「左ボックス」や「タスクバー」などを「モニターの中央」に変更する(Windows11レイアウトにしたい場合のみ)
「GNOME Shell integration」の場合
①「chrome-gnome-shell」をインストールする
sudo apt install -y chrome-gnome-shell
②「Google Chrome」または「Firefox」に、「GNOME Shell integration」をインストール
※「Snap版」では、既知の問題(サンボックスなどによるセキュリティ制限)により、この方法を使用することはできません。
※「Ubuntu」標準ブラウザとなっている「Firefox」は「Snap版」のため、この方法を使用することはできません。
③Windows風にするのに必要な拡張機能をインストールする(スイッチをオンにする)
※「Dash to Panel」は。Windowsでいう「タスクバー」のこと。
※「ArcMenu」は、Windowsでいう「スタートメニュー」の役割を持っており、「Windows7風」、「Windows10風」、「Windows11風」など、様々なWindowsのスタートメニューに似たレイアウトがあります。
④「ArcMenu」の設定を開いて、レイアウトをカスタマイズする
⑤「Dash to Panel」の設定で、「左ボックス」や「タスクバー」などを「モニターの中央」に変更する(Windows11レイアウトにしたい場合のみ)
カスタマイズ完了イメージ
Windows10
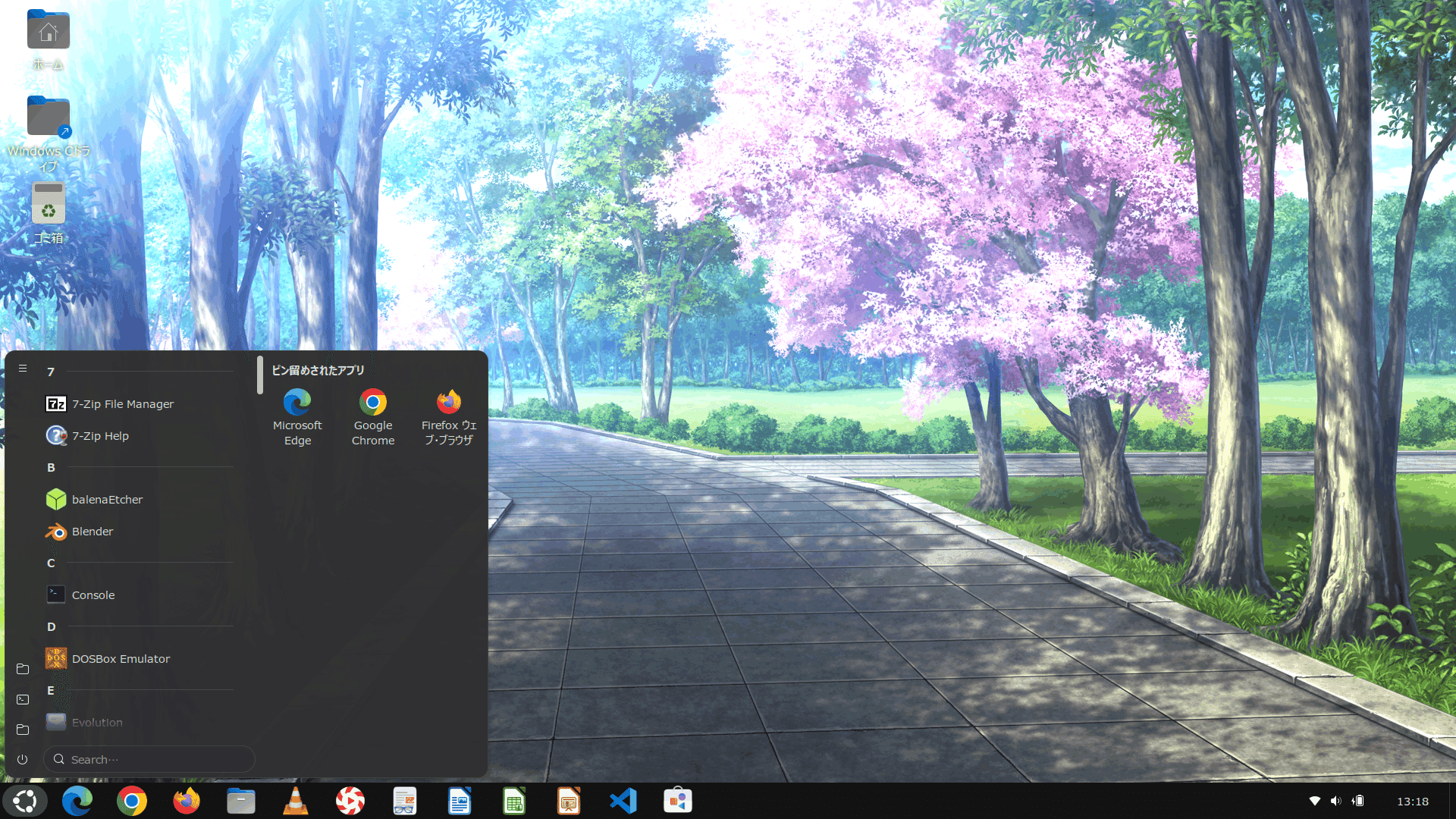
Windows11
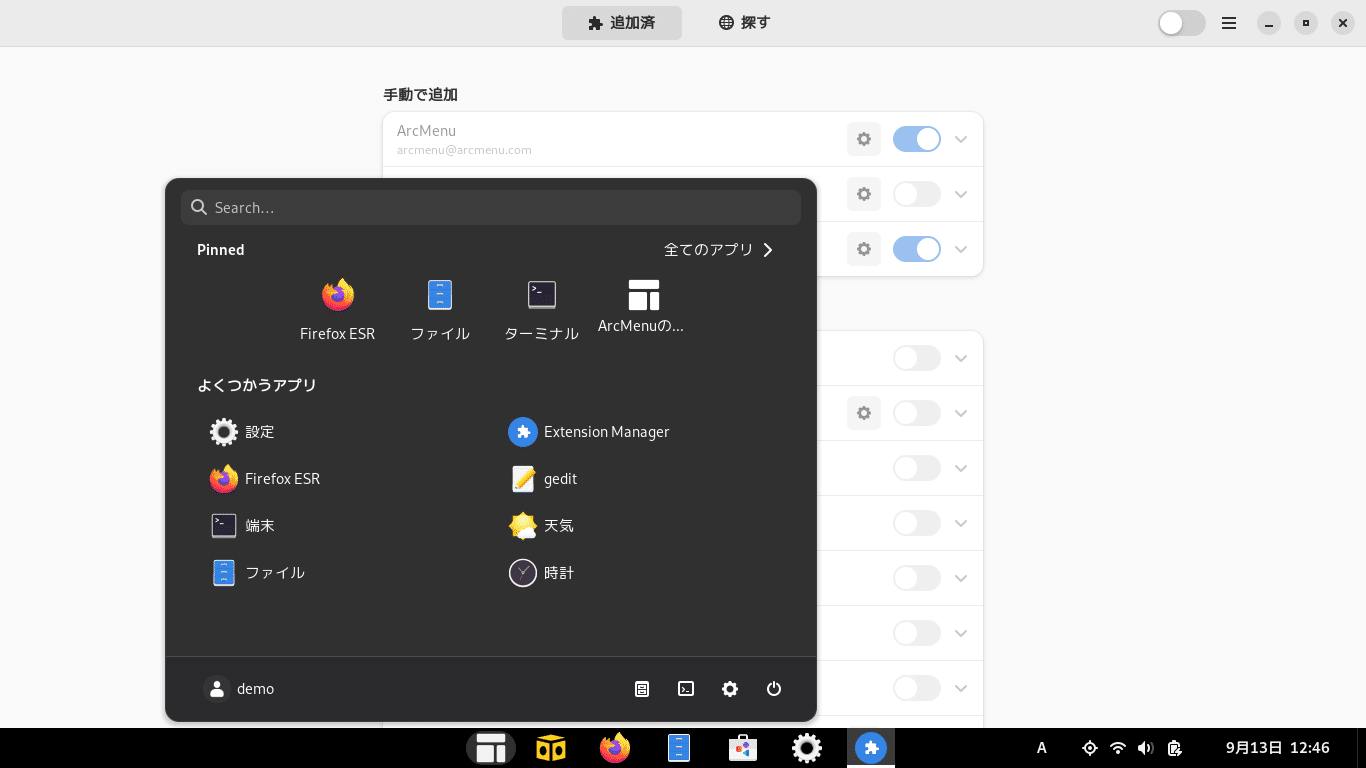
執筆|桜咲ヒロ
©2022 Sakurasaki Hiro